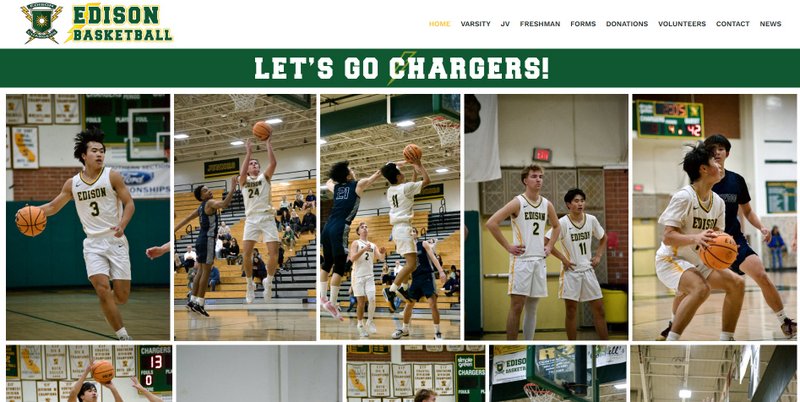Since FaceBook discontinued FBML(Facebook Markup Language) everyone is running around like a chicken with their  head cut off trying to figure out how to get customized welcome pages up on their Facebook pages! I have ANSWERS! We’ll, one would now have to use something called iFrames and there are some Facebook applications that support these. One is called Wildfire application called Wildfire iFrame application.
head cut off trying to figure out how to get customized welcome pages up on their Facebook pages! I have ANSWERS! We’ll, one would now have to use something called iFrames and there are some Facebook applications that support these. One is called Wildfire application called Wildfire iFrame application.
The good news is that there are many FaceBook applications to help you create a custom page on Facebook and it’s simple as pie!
At a bare minimum, you will need an get(or create) image (.gif, .png or .jpg) that is 520 pixels wide maximum and 800 pixels maximum height. The good news is that you CAN use images smaller than 520 x 800. What these pages do is create a micro-website from within your own Facebook page. How cool is that! That’s if you want to get all tricky and put embedded videos or click-able links or an email newsletter opt-in box.
What I want to do is show you step by step how to add the Wildfire iFrame application to your Facebook Page.
- Go to http://iframes.wildfireapp.com
- Click the “Install This App” link/button.
- Select the Page where you want to add the application from the drop-down list. Once you select the Page, a blue button will appear.
- Click the Add Wildfire’s iFrames for Pages button . You are taken to the app within your Page where you can add your basic information, such as name, e-mail address, and company information
- Click the Submit button.
- Click the On radio button if you would like to have Fan-only content (this is the default selection – if you don’t want Fan-only content then click Off and skip to ).
- Select either the Custom Image or Custom HTML radio button under Fans View:
- If you want to have a custom image for the Fan only page, click the Browse button and upload the image. When you locate the image, select it, and the filename will show in the text box. The image must be 520 pixels by 800 pixels max or it will have scroll bars. The best part of this is that you can add your own customized HTML! If you can write custom html, or if you have an HTML generator and you want to add as the Fan only content, enter your custom HTML code in the available box. This is exactly where you can add crazy customized code to this area to have things like a newsletter signup, or pretty much anything you can have on a website.
- Select either the Custom Image or Custom HTML radio button under Non-Fans View. This is the image people see before they have clicked your “Like” button:
- Custom Image: If you have a custom image for the non-Fan view, click the Browse button and upload it by navigating to the file on your computer. When you find the file, select it, and the filename shows in the text box.
- Custom HTML: If you have custom HTML code that you would like to add as the non-Fan content, enter your code in the text box.
- Select the I Agree to Not Violate Facebook Platform Policies check box.
- Click the Save & Preview button.
Now, this is the moment of truth! You now should be able to see how your custom iFrame Page working, and you can click your own “Like” button to verify that the Fan-only content works if you added Fan-only content.
Now, your Wildfire app setup is done, and you should have a HOT SHOT Welcome Page up and running!
To Set the default landing tab to be the one that your prospective fans will see:
- Go to Edit Page, then select the Welcome tab from the drop-down menu next to Default Landing Tab.